The Kindle Scribe is a Kindle through and through, the e-reader experience here is excellent. But it’s also Amazon’s first foray into the E ink note taking space. It allows you to make and take notes and annotations with your finger, or more suitably a stylus.
The Paperwhite screen generates crisp, clear letters that make text look great. The interface is easy to use, the large 10.2-inch display allows for more text on screen and the device is comfortable to hold. I could read all day on the Kindle Scribe, but that can be said about most Kindles.
The selling point here is the ability to write and annotate on the device and it’s the Scribe’s weakest element. Handwriting with the Premium Pen – included with our review device – is very good, however the way notetaking is implemented is lacklustre and more difficult than traditional methods like typing or writing on a bit of paper.
Notes have to be assigned to text meaning you can’t place notes anywhere on a page, finding your notes can be a mess, you can’t scribble all over a book and the Kindle Scribe simply doesn’t have the processing power to make notetaking a smooth, streamlined process.
While the Kindle Scribe is a triumph as an e-reader, as a note taking tool it falls flat. Add to that the very high $700 price tag and the Scribe starts to pit itself against other more feature full tablets like the iPad. And when it comes to functionality, the iPad wins every time.
Pros
- Great e-reading experience
- Paperwhite screen looks great
- Massive battery life
- Writing feels great
Cons
- Writing is poorly implemented
- Note taking is slow and convoluted
- Expensive
Price
The Kindle Scribe costs $699. This is a package deal that comes with the must-have Premium Pen. You can also get a $619 version that comes with a Basic Pen.
To put this into perspective, the 11th Gen 6.8-inch Amazon Kindle Paperwhite costs $330 and the 10th Gen Apple iPad costs $900.
The Premium Pen on its own costs $100 and has an included eraser and a button to change between writing and highlighting. To get the most out of the Kindle Scribe you’ll want the Premium Pen.
Design
This is a large e-reader measuring 196 x 230 x 5.8mm and weighing 433g with the pen adding an additional 14g. It’s big, however I had no problem holding it in one hand. It’s light enough to hold comfortably for hours on end. But if you enjoy one-handed reading – in which you can hold a device and change pages with the same hand – you may struggle to do that here.
It boasts the same “Tungsten” colour scheme synonymous with Kindles, and has relatively large bezels around the outside of the display, it looks fine.
There’s only one physical button on the Kindle Scribe and that’s the power button located on the right or left edge depending on how you orient it. On the opposite side there’s a magnet for attaching the Basic or Premium Pen. There’s also a USB-C port for charging.
Overall, it’s a design that works well. The magnet does a good job of holding the Premium Pen and I especially liked the bezel that’s twice as thick on one side, as it allowed me to hold the Scribe while handwriting without touching the screen with my thumb or fingers.
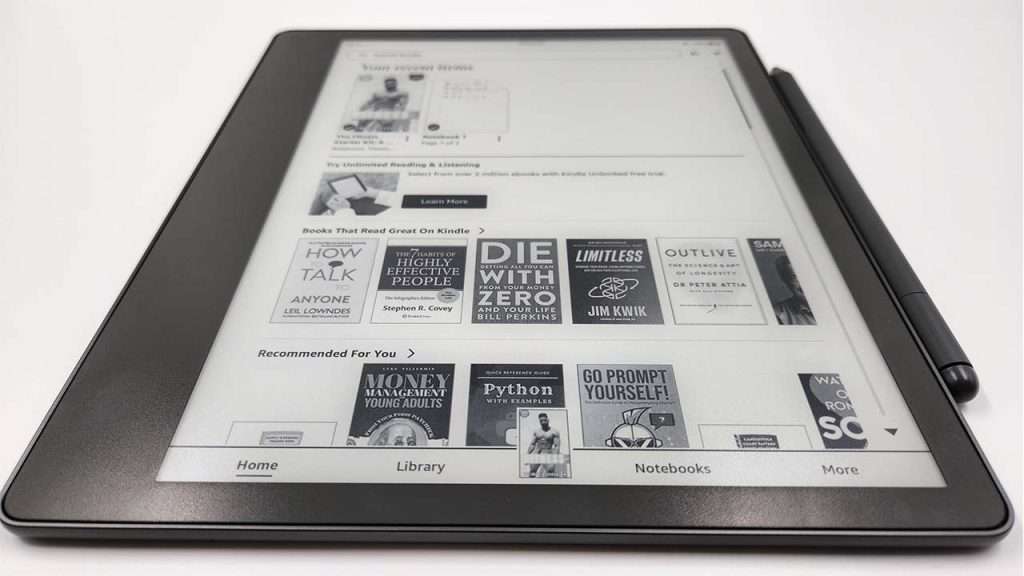
Display
The display utilises Amazon’s Paperwhite technology and it’s one of the best displays I’ve seen on an e-reader. It boasts 300ppi touch screen controls and is responsive and accurate. These two elements combined produce crisp and clear text that looks great. There’s no blurriness and I could comfortably read from all angles.
Like most Kindles this isn’t a fancy display. It’s black and white – which allows for massive battery life capabilities – and has been improved with 35 LEDs in the screen for even brightness across the screen. These LEDs will auto-adjust to surrounding light to ensure you have the best brightness for your surroundings. I found this to be accurate, not once having to change the brightness manually. You can turn this function off if need be and do it yourself with the dropdown menu.
You can change the warmth of the display as well. This creates an orange hue which reduces glare and is easier on the eyes, ideal for reading at night or in dark spaces.
Reading
Reading with the Kindle Scribe is better than ever. The larger display with its 35 LEDS, 300ppi touch capabilities and Paperwhite technology allows for a better experience than what you would get with other Kindles.
Reading comics or graphic novels with smaller Kindles isn’t a great experience, the Scribe’s larger display makes it doable. It also allows for more text on-screen mimicking a large hardcover novel and reducing the amount you’ll need to change pages. If you’re worried about the size of the Scribe, don’t be. It’s light, easy to hold and the larger screen is easy to navigate.
It is important to know that you may struggle to use this one-handed. I have relatively large hands and I wasn’t able to hold the Scribe in one-hand and change pages using the same hand. I didn’t find this bothersome, but for some it may be a sticking point.
The interface here is straightforward and easy to use. On the home page there’s a “Your recent items” section so you can continue reading or writing where you left off, you can easily access your library of books and purchasing new books is a doddle.
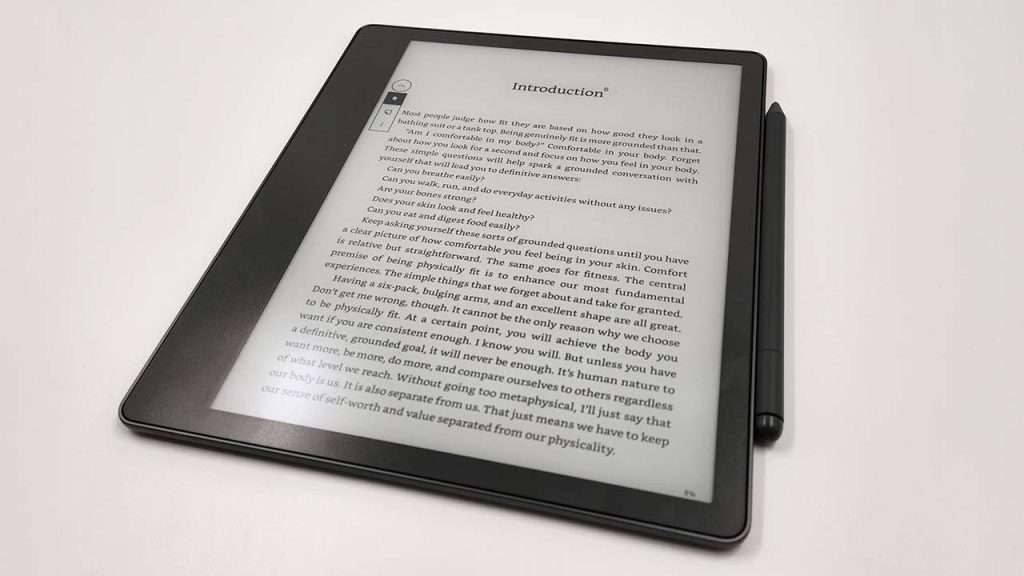
Writing
Writing on the Kindle Scribe with the Premium Pen feels great. It’s responsive, smooth, and I had no issues with latency or lag. I wouldn’t say it feels the same as writing on actual paper like Amazon claims, but it’s up there with the best tablet writers I’ve used.
The Premium Pen is a must-have. You can erase annotations with the top of the pen and you can switch between pencil and highlighter modes with the button on the side. It has a flat top and bottom so it won’t roll away and it utilises Wacom technology so it doesn’t need charging. It’s great.
Frustratingly the way writing is implemented here, isn’t quite as good as how it feels to write. I found taking notes was a painstakingly slow process, and half the time I couldn’t do what I wanted to do when scribbling on a page.
To make a note, you need to hold your finger or Pen on a word until it highlights and select “note.” This will open up the notetaking interface which allows you to handwrite whatever you want or you can take a text note which uses an on-display keyboard. While this doesn’t sound too bad, it’s a slow process. Highlighting a word takes a few seconds, text notes have a delay to them so letters appear a second after you type and it doesn’t feel streamlined.
Another gripe I had with the notetaking feature is you have to select a word or a group of words in order to create a note. You can’t put sticky notes anywhere on the page. This can be frustrating especially when you’re trying to take notes next to an image or a diagram. Most of the time when I’m taking notes, I’m drawing circles around things, putting arrows on the page, placing an asterisk here and there. You can’t do that with the Kindle Scribe.
Once you’ve recorded a note, a little page icon is generated next to the word you’ve selected. These icons are tiny and can be very hard to see and I had difficulty selecting them with my finger. Fortunately, there’s a way to see all of your notes via the main toolbar and access them from there, however it can be hard to gain context doing it like that, especially if you have hundreds of notes saved on the book.
The Scribe also allows you to create Notebooks, these are like creating your own document. There’s a number of different templates to choose from, like spreadsheets, bullet points, standard lined paper and even music sheets. I never had much use for this. If you’re opening a Notebook, it takes up the screen meaning you can no longer see the textbook or article you might be referencing. In order to do that I would have to read the reference article on a different device and take notes on my Kindle Scribe or vice versa.
The problem with this feature is it competes with other more feature-full devices. Note taking on a laptop is significantly easier than it is here. I’m not convinced people are going to start writing stories, or taking lecture notes using a Kindle Scribe when there are significantly easier ways to do it.
Frustratingly, you can’t mix and match page layouts in a notebook either i.e. I couldn’t have a blank page and then flick over to a spreadsheet. To do this you need to make a folder and create separate notebooks inside the folder. It’s an annoying omission from Amazon.
The best use-case for the handwriting capabilities is writing on PDFs or Microsoft Word documents. The Kindle Scribe allows you to access and send PDFs via email. You have to go into the settings of your Kindle, find the email address attached to the device and email a PDF to yourself. This allows you to sign documents or scribble all over them and then export them or email them back to yourself. It’s easy enough but is significantly more convoluted than simply transferring a document from a Mac laptop to an iPhone or via a cloud-based storage system. For someone who needs to draw all over a PDF I can see this being useful, however the only time I used this was when I had to sign documents and I found using DocuSign was significantly quicker and easier.
Microsoft Word fares a bit better, you can now send a Word document directly to the Kindle Scribe via the export menu on Word. It works just the same as a PDF allowing you to write all over documents, however it does require a Microsoft 365 subscription.

Battery
Being a black and white screen the potential battery life here is massive. With WiFi turned off, and minimal writing, you can expect around 12 weeks of battery. If you’re writing a lot this will decline significantly to around 2 weeks.
With WiFi turned on, the battery life drops to around 5 weeks. It’s very good.
You can charge the Kindle Scribe via the USB C port on the side. It takes 2.5hours to fully charge the device with a 9W USB-C charger or 7 hours from a computer.
Verdict
The Kindle Scribe delivers an excellent reading experience, thanks to its crisp and clear display, large 10.2-inch screen, and user-friendly interface. A Kindle’s primary function is to be an e-reader and the Scribe succeeds here making reading books, including comics and graphic novels, a pleasure. The display’s Paperwhite technology, adjustable brightness, and warm display options enhance the reading experience and make it an optimal device for any light situation.
However, the Kindle Scribe’s foray into note-taking capabilities falls short of expectations. While the Premium Pen provides smooth and responsive writing, the note-taking experience is lacklustre. Taking notes is a slow process, requiring multiple steps and lacking the flexibility to place notes anywhere on a page. Finding and managing notes can be difficult at times, and the Scribe’s limited processing power hinders its functionality. It’s slow. This becomes more apparent when compared to faster tablets like the iPad, which offer more features and pretty good note taking options as well.
Considering the steep price tag of $700, the Kindle Scribe faces tough competition from tablets and other e-readers. It becomes difficult to justify the high cost when its note-taking capabilities fall short and alternatives offer more functionality at a similar or lower price point.
Despite its shortcomings as a note-taking tool, the Kindle Scribe’s strengths as an e-reader make it a compelling choice for avid readers. However, if note-taking is a priority, other devices, such as tablets or laptops, may provide a more seamless and efficient experience.

